This is a sponsored conversation written by me on behalf of Cricut. The opinions and text are all mine.
The Cricut Maker: Everything You Need to Know
Disclosure: This Cricut Maker post contains affiliate links. Read full Disclosure Policy.
This is the most comprehensive guide to Cricut Maker you’ll find anywhere!
Here at Picture the Magic, we don’t just love taking Disney vacations. We also love creating Disney-themed crafts! And there’s no easier way to create crafts than with the newest Cricut machine: the Cricut Maker.
In this guide, we’ll walk you through this machine step-by-step and share with you some of our favorite Cricut Maker projects.

Table Of Contents
- Cricut Maker Basics
- Materials and Blades
- Tools for Your Cricut Maker
- Cricut Design Space
- Cricut Access
- Cricut Maker Features
- What’s Included and What Else Do I Need?
- Setting up Your Cricut Maker
- Final Thoughts and Advice
- Let’s Get Crafty
Wonder what accessories you NEED to have and which are just NICE to have with your Cricut Maker? Check out my post on the Best Cricut Accessories where I walk you through it.
Cricut Maker Basics
What is the Cricut Maker?

The Cricut Maker is the newest and most versatile machine produced by Cricut.
Cricut’s special superpower is to take any digital design (made by you, Cricut, or an outside party), upload it to their Design Space, and then cut/print/score/deboss/draw/you-get-it onto a material of your choice. The Cricut Maker makes this process so simple!
Available in five colors: champagne, lilac, rose, blue, and (my personal favorite) mint, Cricut Maker is sleek, easy to use, and efficient — the perfect companion for experienced and beginning crafters alike!
What can you make with it?
The better question might be: what can’t you make with it? Because the Cricut Maker can cut, draw-on, score, and deboss so many different materials, the only limit to what you can create is your imagination.
Wanna to See What’s Possible? Watch This:
This 100 second video showcases three projects that you can make in a snap with Cricut Maker. Check this out…and then click here to make these yourself.
Here are a few of my favorite projects, to give you some ideas:
- DIY Seasonal Home Sign from Everyday Jenny
- Gorgeous DIY Leather Tassels from Design Mom
- Unicorn Mug from Happy Go Lucky
- Monogram Leather Keychains from A Coastal Bride
- Cricut Banner from Daydream Into Reality
And because we love Disney so much, here are our favorite Cricut Maker Disney projects:
- DIY Disney Cruise T-Shirt from Pretty Providence
- Frozen Birthday Invitation from Laura’s Crafty Life
- Disney Cricut Tsum Tsum Earrings from Melody Lane
- Disney Glitter Christmas Ornaments from Happiness is Homemade
Here’s How It Works:
- Upload your project design into Cricut’s software called Cricut Design Space. Or, you can select from one of the thousands of digital patterns that Cricut makes available. Some are free; some require a premium purchase.
- Use the Cricut Maker to cut out your pattern. As you’ll see below, the Cricut Maker’s specialty is to easily cut on almost any type of material.
- Enjoy your masterpiece!
Materials and Blades
What materials will the Cricut cut?
The Cricut Maker can cut just about anything, as long as it is 2.5mm thick or less. Here are some of my favorite compatible materials:
What kinds of blades does the Cricut Maker have?

The Cricut maker features state-of-the art technology called the Adaptive Tool System.
In the past, Cricut machines were limited to using “drag-blade technology” that could move a blade up, down, and side to side.
But the new, more advanced Adaptive Tool System can control your tools from side-to-side, up and down, AND lift and turn.
This allows you to cut more materials, more precisely, and with more pressure.
Tools for Your Cricut Maker

There are many different tools for you to choose from, and all of them work with the Maker’s Adaptive Tool System. These first five are compatible with older Cricut machine models, including the Explore Air 2.
Fine Point Blade (included with the Cricut maker)
The Fine Point Blade makes intricate cuts on a variety of light to medium weight materials, like paper, card stock, and vinyl).
Deep-Point Blade
The Deep-Point Blade makes intricate cuts on thicker materials, like felt, foam, and cardboard.
Bonded Fabric Blade
The Bonded Fabric Blade is to be used exclusively with the pink fabric mat, on bonded fabrics and fabrics with an iron-on backer.
Scoring Stylus
The Scoring Stylus creates creases and fold lines on paper, cardstock, and poster board.
Cricut Pens
Cricut Pens come in a wide variety of colors and thicknesses, and create beautiful text and drawings on your projects.
The remaining eight tools (also part of the Adaptive Tool System) are compatible exclusively with the Cricut Maker, and cannot be used with any other machines.
Rotary Blade (included with the Cricut Maker)
The Rotary Blade allows for virtual any material to be cut quickly and accurately, without the need for backing material.
Knife Blade
The Knife Blade is able to cut dense materials, like wood, and chipboard, up to 2.5mm thick.
Single and Double Scoring Wheel
The Single and Double Scoring Wheels create crisp creases in both thick and thin materials.
Debossing Tip
The Debossing Tip pushes material downward (the opposite of embossing), with crisp, detailed debossed designs.
Engraving Tip
The Engraving Tip inscribe decorative texts, images, and embellishments on a wide variety of materials.
Perforation Blade
The Perforation Blade allows you to get a perfect and precise tear in lightweight materials.
Scoring Wheel
The Scoring Wheel creates extra-deep lines and creases.
Wavy Blade
The Wavy Blade adds a playful decorative edge to any design.
Traditionally, swapping out blades in previous Cricut models was something of a chore.
With the Cricut Maker, replacing a blade quickly (and safely) is so much easier than ever.
An added bonus feature of the Adaptive Tool system is that it features “QuickSwap Technology”. This allows you to change blades & tips at the push of a button, without having to change the entire blade housing (the large cylinder that you insert into the Cricut machine itself). This is quick, easy, and saves you money!
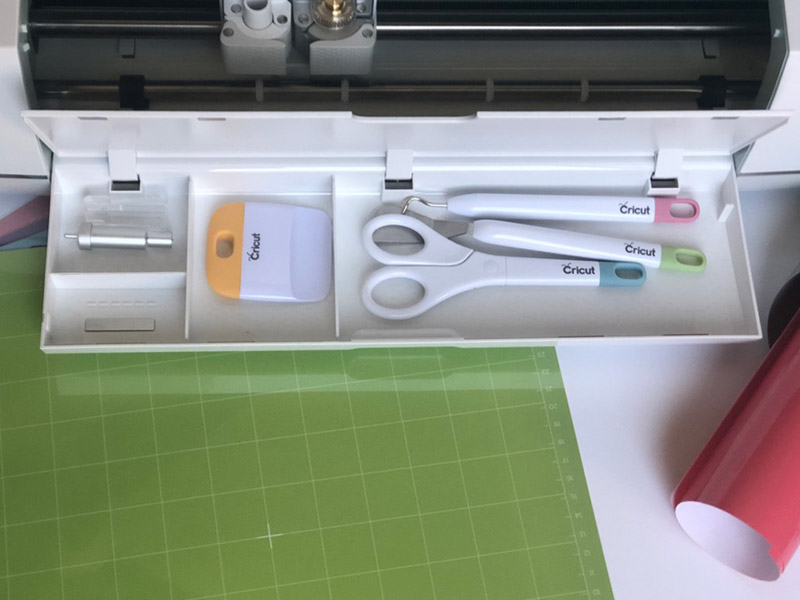
When you do need a replacement blade or tip, you can just buy a replacement for the blade or tip itself, instead of paying for a new housing as well.
A complete list of compatible materials, including which blade is best for which material, and any special cutting instructions can be found here.
Cricut Design Space
What is Cricut Design Space?
Cricut Design Space is a design platform compatible with Cricut’s newer machines: the Cricut Maker and the Cricut Explore family. It works with both Windows and Mac operating systems, and mobile apps are available for iOS and Android devices.
Design Space stores your projects in the cloud, so you can start a design on one device and finish it on another! It does require a high speed internet connection, but there is an offline mode for the mobile iOS app — which means I can keep designing on the plane ride to Disney World!
The Cricut Design Space Library

An important component of Design Space is the Cricut Library. The Cricut Library contains thousands of images, fonts, ready-to make projects, and sewing patterns.
Each Design Space user has access to 50 free designs. And there are thousands more fonts, images, and projects available for purchase for just a few dollars each.
When you first create an account for Design Space, you are also given $10 to spend at Cricut.com. You can use this for design elements OR physical products, like extra mats, blades, or craft tools.
One incredible feature of Design Space is that you can use fonts already downloaded onto your computer, and can upload your own images and SVG files into Design Space absolutely free.
There are many places to find free and paid SVG files including some of my personal favorites:
Cricut Access
The best way to take full advantage of what Design Space has to offer is by purchasing a membership to Cricut Access.
Cricut Access is a subscription service (billed monthly or yearly) that grants you access to all unlicensed images, fonts, patterns, and ready-to-make projects in the Cricut Library. Cricut Access memberships range from $7.99/month to $9.99/month.
There are 3 different memberships to choose from:
Monthly Membership
- Unlimited access to over 400 beautiful fonts
- Unlimited use of over 90,000 covet‑worthy, cut‑ready premium Cricut images
- 10% savings on all product purchases on cricut.com, including machines, accessories, materials, and more – including sale items!
- 10% savings on premium licensed fonts, images, and ready‑to‑make projects from brands like Disney, Sanrio, Simplicity, and Anna Griffin
- Priority Member Care Line (50% less wait time)
Annual Membership
- Unlimited access to over 400 beautiful fonts
- Unlimited use of over 90,000 covet‑worthy, cut‑ready premium Cricut images
- 10% savings on all product purchases on cricut.com, including machines, accessories, materials, and more – including sale items!
- 10% savings on premium licensed fonts, images, and ready‑to‑make projects from brands like Disney, Sanrio, Simplicity, and Anna Griffin
- Priority Member Care Line (50% less wait time)
Premium Membership
- Unlimited access to over 400 beautiful fonts
- Unlimited use of over 90,000 covet‑worthy, cut‑ready premium Cricut images
- 10% savings on all product purchases on cricut.com, including machines, accessories, materials, and more – including sale items!
- 10% savings on premium licensed fonts, images, and ready‑to‑make projects from brands like Disney, Sanrio, Simplicity, and Anna Griffin
- Up to 50% savings on licensed fonts, images, and ready‑to‑make projects
- Free economy shipping on orders over $50
- Priority Member Care Line (50% less wait time)
Cricut Maker Features
What are my favorite features of the Cricut Maker?
I have several, actually…
- Versatility – the creative possibilities of this machine are unmatched by any other machine on the market.
- 50 Free Designs included – Design Space includes 50 ready-to-make projects.
- Weekly free designs – Each week, Cricut offers a selection of free designs and images for your use. Once selected in the Cricut Library, you can use them to make any project you like. For FREE! The only catch? You have to complete your project before the end of the week, or the designs are no longer free. They are still available in the Cricut Library, but you will have to pay a small fee to use them.
- Storage space – The machine itself has room to store tools, pens, scissors, and extra blades! It’s a space saver for sure.
- Soft open – The front and top doors of the Cricut Maker are held closed by a long, thin magnet. When you are ready to craft, just lift the top door slightly and your Maker will slowly open itself. To shut it, gently push the front door closed until it clicks, and then close the top.
- Bluetooth – The Cricut Maker is bluetooth enabled. Which means I don’t have to plug it in right next to my computer. When connected via Bluetooth, it can do its job from up to 15 feet away! The bluetooth function also means I can take full advantage of Cricut’s mobile apps. Which leads me to…
- Mobile apps – The ability to design a project on the run, at my kid’s soccer practice, or even on an airplane, instead of being stuck at my computer is life-changing.
- iPhone/iPad docking space and charging port – When I’m done designing and am ready to make my project, it’s nice to have a dedicated place for my phone or iPad that’s within arms’ reach. And the charging port means a low battery will never be an issue.
What’s Included and What Else Do I Need?

What comes with the Cricut Maker?
When you open your brand new Cricut Maker box, you will find:
– Cricut Maker machine
– Rotary Blade + Drive Housing
– Premium Fine-Point Blade + Housing (comes pre-installed in the machine)
– Fine Point Pen, Black
– Pink 12″ x 12″ FabricGrip™ Machine Mat
– Blue 12″ x 12″ LightGrip Machine Mat
– Welcome Book
– USB cable
– Power adapter
– Free trial membership to Cricut Access™ (for new subscribers)
– 50 free ready-to-make projects, including 25 sewing patterns
– Materials for a practice project
– Warranty information
– Step-by-step set-up instructions
What other accessories do I need with my Cricut Maker?
There are a few must-have accessories, depending on what projects you plan to complete:
– Basic Tool Set — used for weeding vinyl, handling delicate materials and embellishments, and cleaning your mats.
– Transfer Tape — for applying vinyl onto other objects, like wood, plastic, and metal.
– 12” x 12” Standard Grip Mat — useful for most materials, including card stock, iron-on, vinyl, and more.

What other accessories will I want?
- Cricut Easy Press — for even, reliable application of Iron-on vinyl.
- Cricut BrightPad — for tracing, jewelry-making, and easier weeding/assembly.
- 12” x 24” Standard Grip Mat — for larger-sized products and a wide selection of materials.
- Washable fabric pen — if you plan to use your Maker for sewing projects.
- A set of Cricut Pens — for drawing, writing, and calligraphy.
If you are upgrading from an older Cricut model to the Maker, you will also want to purchase a Cartridge Adapter, so that you can continue using your old physical cartridges with the newest Cricut machines.
One smart money-saving tip is to purchase your Maker as part of a bundle. There are several options available, and they come with a variety of extra accessories and crafting supplies, like extra mats, blades, vinyl, or even a tool set! It’s definitely the way to get the most bang for your buck!
Setting Up Your Cricut Maker
Computer Set-Up
To begin Setup of your Cricut Maker, unbox all of the materials, and place your Maker on a flat surface close to your computer. Then:
- Plug your maker in with the enclosed power cord. Let me save you some time… the power cord plug is on the back of the machine, on the right side (behind where all the buttons are).
- Turn your machine on. If it makes weird noises, don’t be alarmed! That is normal.
- Go to cricut.com/setup.
- Create a login/user ID for Cricut Design Space (or sign into your existing account).
- Download the Cricut plugin by pressing the green “DOWNLOAD” button. The plugin will download as a zip file. Unzip the file. Then open it.
- Your computer may ask for your password or other permissions at this point. Grant them. Follow any promptings on your screen, and then hit “FINISH” in the installer window.
- When your computer has completed this installation, a window will tell you it’s done. Hit “CONTINUE.”
- Connect your Cricut Maker to your computer via USB cord. Make sure there are at least 10” of space in front of and behind your Maker, so that the mat and materials can move freely.
- Once your computer recognizes your Cricut machine, it will pop up a page offering you a free month of Cricut Access membership!
- Follow Cricut’s on-screen step-by-step instructions to complete your very first project!
Mobile App Set-Up
The Cricut Design Space app is available for free in both the Google App Store and the Apple iOS App Store. Simply download it and sign into your Cricut Design Space account. You can access your saved projects in the drop-down Categories menu by selecting “My Projects in the Cloud.”
Bluetooth Set-Up
Bluetooth setup is simple on both the computer and mobile apps.
- Make sure Cricut is turned on and close by.
- On the computer, go to System Preferences > Bluetooth OR on your phone/iPad, go to settings > Bluetooth.
- Make sure Bluetooth is ON.
- Find your Cricut in the list (the last 4 digits will vary) and hit “Connect” or “Pair.”
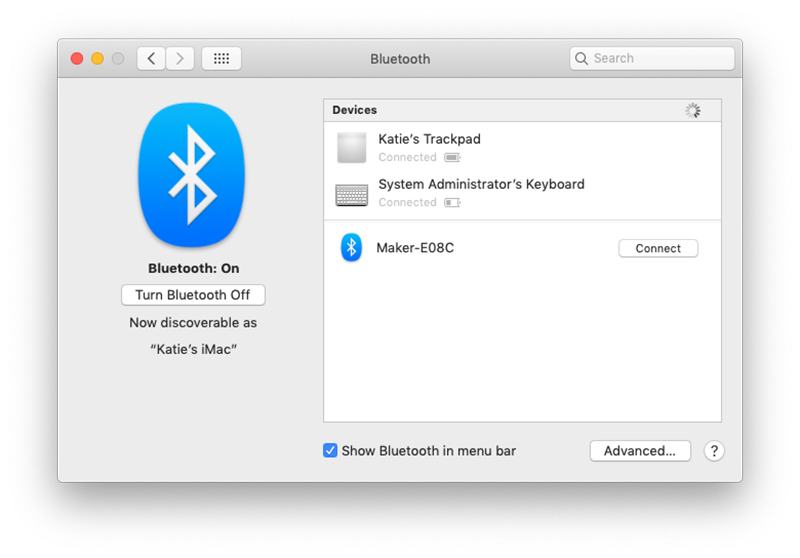
Final Thoughts and Advice
The Cricut Maker is an amazing piece of technology! The included Design Space is simple enough for a beginner to use with confidence.
The hundreds of compatible materials ensure that the Cricut Maker is versatile enough to keep even a veteran crafter happy! While the price tag is a little steep, the ease of use and endless possibilities make the Cricut Maker a smart addition to any craft room.
And now, a few parting words of wisdom that you can thank me for later…
- The maximum cutting size for a 12” x 12” mat is actually only 11.5” x 11.5”. And the maximum cutting size for a 12” x 24” mat is 11.5” x 23.5”.
- The pink mat that comes with your Maker is for use with fabric ONLY!
- Save the clear covers that come on the mats. Replace them after each use. They will help protect the stickiness of your mats and keep them clean.
- If you have small pieces of paper or vinyl stuck on your mat, you can use a scraper, like this one that comes in the Basic Tool Set to quickly and easily remove the excess material. However, you CANNOT use the scraper on your pink fabric mat.
- In case you’re wondering what a mat guide is… it is the physical “guides” that you put your mat under, before you feed it into the machine. Like a guardrail, so to speak. They ensure the mat is positioned correctly for drawing and cutting.
Now, Let’s Get Crafty!

With your Cricut Maker set-up and Design Space installed, you are ready to start crafting! A great place to begin is with our brand new Cricut for Beginners project series: Disney Cricut Projects — Easy as 1-2-3
THREE DISNEY CRICUT MAKER PROJECTS TO TRY!
In this free series, Disney Cricut Projects — Easy as 1-2-3, we provide you with clear, step-by-step instructions to create 3 different Disney projects using only one purchased image from Cricut Design Space.
- 1 image
- 2 dollars
- 3 different projects
That’s right. With just one image (that’ll cost you just $2), you can make these three Disney Cricut projects:
- How to Make a Disney Water Bottle with Cricut Maker
- How to Make a Disney Card with Cricut Maker
- How to Make a Disney Shirt with Cricut Maker
Pin for Later
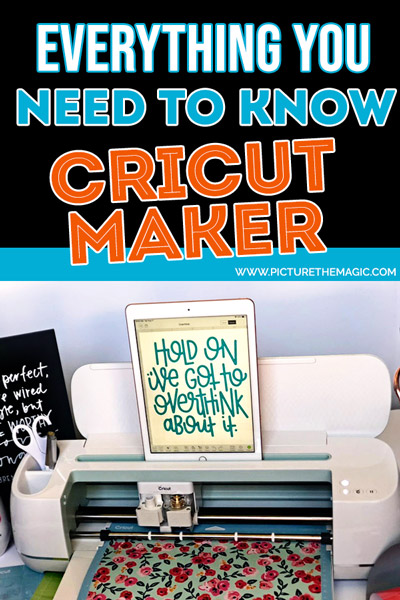

I love my maker so much! Thanks for the great tips!
You’re so welcome!
This is such a comprehensive guide about cricut. Awesome!
Thanks for such a comprehensive guide to using the Cricut. Made it so simple.
This is fantastic! I need to get me one of these!
This is a wealth of great info! Thanks so much!
This was a great guide – super informative! I’ve been debating for awhile about getting a Cricut, but now I totally want one.
You weren’t kidding. This is everything you could ever need to know. Thank you so much for sharing your wealth of knowledge. I will refer to it often.