This is a sponsored conversation written by me on behalf of Cricut. The opinions and text are all mine.
Disclosure: This Mickey Mouse Earrings post contains affiliate links. Read full Disclosure Policy.
I am obsessed with the leather earring trend that is so popular right now! They are cute! They are comfortable to wear! And now, thanks to Cricut, they are CUSTOMIZABLE!
Today, I will teach you how to make your own Mickey Mouse or Minnie Mouse Faux Leather Earrings using the Cricut Maker and the brand new Cricut EasyPress Mini!
Note: these Cricut instructions will work to make any set of leather earrings (not just Disney).

Many of you know that I love iron-on vinyl. It is user-friendly, and is an awesome material to work with. You can make so many things with it… shirts, bags, sweatshirts, leggings, backpacks, drink koozies, etc.
If you’re brand new to working with Iron-On vinyl, check out THIS TUTORIAL where I teach you how to make a custom t-shirt and teach you everything you need to know about Iron-On!
Want to know more about the EasyPress Mini? I’ve got you covered in THIS post. Consider it your go-to guide for the cutest heat press on the market!
Let’s jump right in!

TABLE OF CONTENTS
- Getting Started
- Creating Your Design
- Cutting Your Design
- Applying Your Design
- More EasyPress Mini Projects
Video Overview: Watch this First!
Getting Started
Supplies or Accessories Needed:
- Cricut Maker
- Faux Leather
- Iron-On Vinyl
- Light or Standard Grip Mat
- Scissors
- Weeding tool
- Needle nose pliers
- EasyPress Mini
- EasyPress 2 Mat
- Leather Punch (optional)
- Cricut BrightPad (optional)
- Towel or teflon sheet (optional – if you don’t have an EasyPress 2 Mat)
Skill level: Intermediate
Time Estimate: 40-60 min
Creating Your Design
- Open Cricut Design Space on your browser.
- On the left hand side, open a NEW PROJECT.

- ADD YOUR MICKEY HEAD AND BOW…
- IF YOU PURCHASED THE CRICUT DISNEY MYSTERY BOX…
- Click IMAGES and then filter by PURCHASED.
- Scroll down to select the MICKEY HEAD and MINNIE BOW of your choice, then select INSERT IMAGES.
- DELETE any unwanted LAYERS from the images.
- Change the COLOR of the Mickey head to black and the bow to red.
- IF YOU PURCHASED THE CRICUT DISNEY MYSTERY BOX…
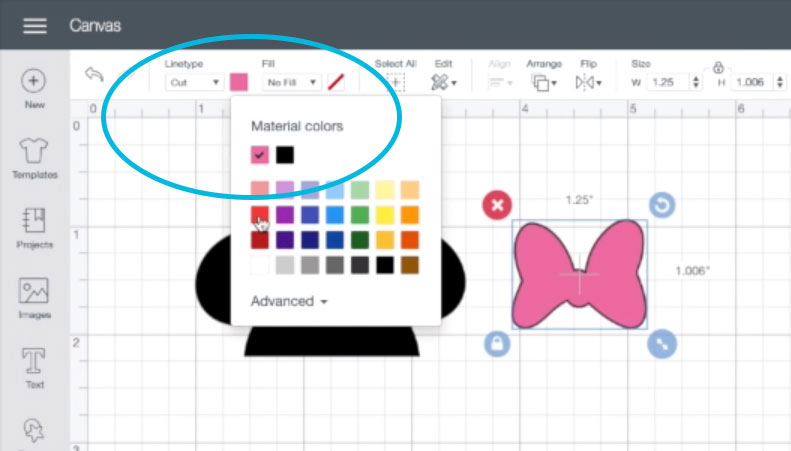
- Change the WIDTH of the Mickey head to 2.5”. The height will adjust automatically. Change the WIDTH of the bow to 1.25”. The height will adjust automatically.
- Use the CONTOUR button to select any cuts you don’t want included in your image.
- Once all unwanted cuts are selected, click HIDE ALL CONTOURS.
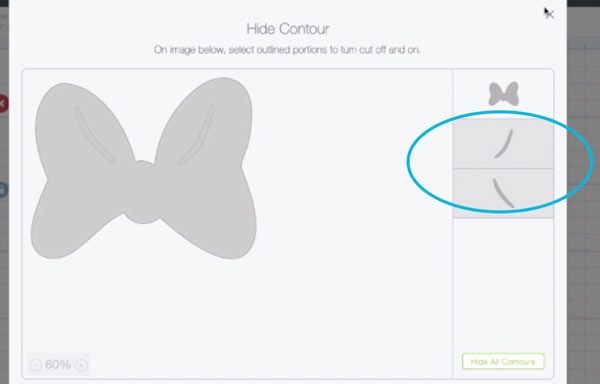
- IF YOU DID NOT PURCHASE THE CRICUT DISNEY MYSTERY BOX…
- Click TEXT to create a text box.
- Change the font by selecting the drop-down FONT menu and search for the font of your choice. We used “Disney Mickey – Tag.” Select the font.
- TYPE in any letter.
- Insert a SHAPE from the menu on the left hand side. Choose a CIRCLE.
- Resize the circle to fit inside the Mickey head. WELD the layers together.
- Click IMAGES and search for a bow.
TIP: A good “wannabe Minnie” bow is available by searching for the CARTRIDGE called “Funny Faces.” Select the pink bow in this cartridge. Insert it into your canvas.
- You can CROP the round Mickey head, if desired, by creating a SQUARE shape slightly bigger than the Mickey head. Align the images as you want, and then SLICE.
- Change the WIDTH of the Mickey head to 2.5”. The height will adjust automatically.
- Change the WIDTH of the bow to 1.25”. The height will adjust automatically.
- Select both layers and DUPLICATE them.
- FINISH YOUR MINNIE DESIGN
- Drag one the Minnie bows into place and WELD it to the Mickey head shape to create a Minnie head.
- Move the other bow TO THE FRONT. Place it on top of the black Minnie head.
- Insert a SHAPE from the menu on the left hand side. Choose a CIRCLE.
- Change the COLOR to white.
- Resize the WIDTH of the circle to .15”. The height will adjust automatically.
- Drag the polka dot into place on the bow. DUPLICATE the circle as necessary, and place them on the bow as desired. I used 14 dots for my bow.
- Select all the DOTS from the layers menu on the right side and ATTACH them.

- ADD YOUR TEXT TO YOUR MICKEY HEAD…
- Click TEXT to create a text box.
- Change the font by selecting the drop-down FONT menu and search for the font of your choice. We used “Extreme Font.” Select your desired font. (If you want Disney fonts, we have those here.)
- TYPE in your text. We wrote: “Katie”
- Change the COLOR to yellow.
- UNGROUP the letters. Drag them into your desired spacing.
- Select all the letters and WELD them together.
- UNLOCK the proportion control for the width and height of your TEXT. Make the width of your text 1” WIDE. Make the height .4” TALL.
- DUPLICATE YOUR LAYERS
- Zoom out, if necessary, to see your entire image.
- Select all of your layers EXCEPT your name. DUPLICATE them.
- FLIP the newly duplicated layers horizontally.
- DUPLICATE your name layer.
Cutting Your Design
- Place your Iron-On vinyl and Faux leather onto your mat, aligning it with the grid. The glossy side goes DOWN.
- Make sure your Fine Point Blade is in the machine.
- Turn your Cricut Maker on.
- Load your first mat (The cut-out arrow goes in first).
- Click MAKE IT at the top right of your screen.
- CHECK the “MIRROR” option. (Iron-On and Faux leather are cut on the wrong side of the vinyl so it will look correct when adhered to your material).
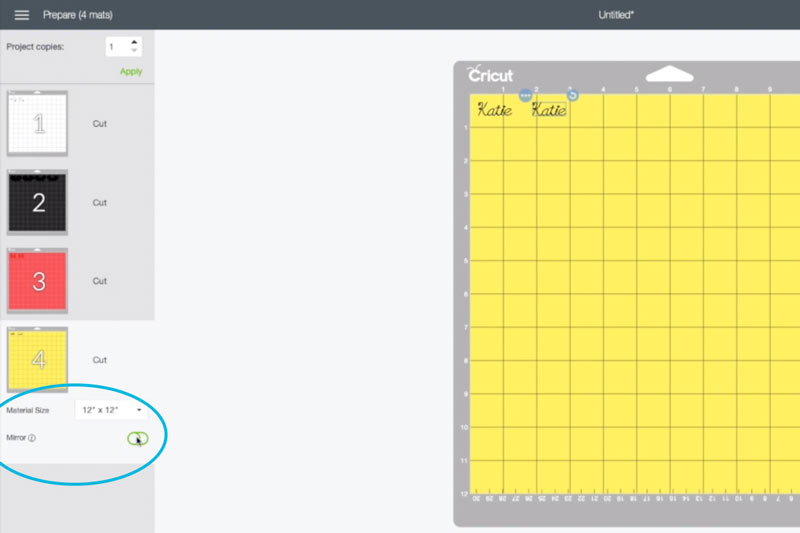
- Choose EVERYDAY IRON-ON for your MATERIAL for your vinyl layers and FAUX LEATHER (PAPER THIN) for your MATERIAL for your leather layer.
- NOTE: You will have to adjust this one at a time, just before each mat is cut. So be prepared to jump back on your computer mid-cutting…
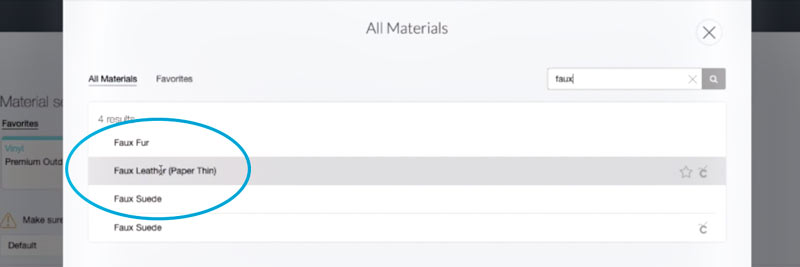
- Verify your blade and mat are loaded correctly.
- Press the GO button on your Cricut Maker.
- Watch the magic happen!
- When the Maker is finished and the Load/Unload button blinks, UNLOAD your mat. Adjust your MATERIAL if needed, load your next mat, and continue until all your layers have been cut!
Applying Your Design
- Use your Weeder tool and scissors to remove the vinyl that is not part of your design.
- TIP: the Cricut Bright Pad makes seeing delicate cut lines SO easy!
- Plug in your Cricut EasyPress Mini and turn it ON. Pressing the power button once will set your EasyPress Mini to LOW, which is what you want. The power button and temperature indicator will glow orange, showing you that the machine is preheating.

- Make sure your surface is firm and flat — NOT an ironing board or carpeted floor. Protect your surface with the EasyPress 2 mat (or a teflon sheet or towel, if you do not have one).
- When your machine beeps and the GO button changes from orange to green, it is ready to use!
- Preheat your leather for 5 seconds! This step is super important!
- Position your vinyl design where you want it to go on your earrings, and make sure the shiny liner side is up… Check it… then double check it!
- Place the EasyPress Mini on top of your vinyl. Set a timer for 10 seconds. Apply gentle pressure to the EasyPress Mini and move it gently and slowly while it does it’s job!

- Flip your earring over and apply the EasyPress 2 for about 5 seconds. This will help make sure that the design hold up to inevitable wear and tear, and will help your earring stay flat.
- Depending on your choice of Iron-On Vinyl, you will need to remove the liner when it is warm or cold. Check our chart to make sure you do it correctly!
- Wait a minute or so, until the liner is cool enough to handle (and the proper temperature for removal) and gently peel it back, away from the earring.
- TIP: If the liner doesn’t lift easily, reheat the design for a few seconds and try again.

- For designs with multiple layers of vinyl (like the Minnie bow and dots), apply the dots AFTER applying the red bow and removing the liner. Make sure all previously applied vinyl is covered by heat-protecting liner, so it doesn’t melt.
- Use a LEATHER PUNCH to place a hole in your desired spot on the earrings.
- TIP: If you don’t have a leather punch, you can create a small circle in Design Space, attach it to your earrings, and have your CRICUT MAKER cut it into your earring shape when it cuts the leather.

- Use your needle nose pliers to OPEN the circle at the bottom of your earring hook.
- TIP: Open it “sideways” instead of pulling it out, so you don’t warp the shape of the circle.

- SLIDE your leather earring onto the open circle. CLOSE the circle.
- ENJOY your creation!
We cannot wait to see the earrings you make! Share your design with us using #picturethemagic for a chance to be featured on our Instagram!
BONUS: Teach your kids how to use the Cricut with these easy projects.

Pin for Later
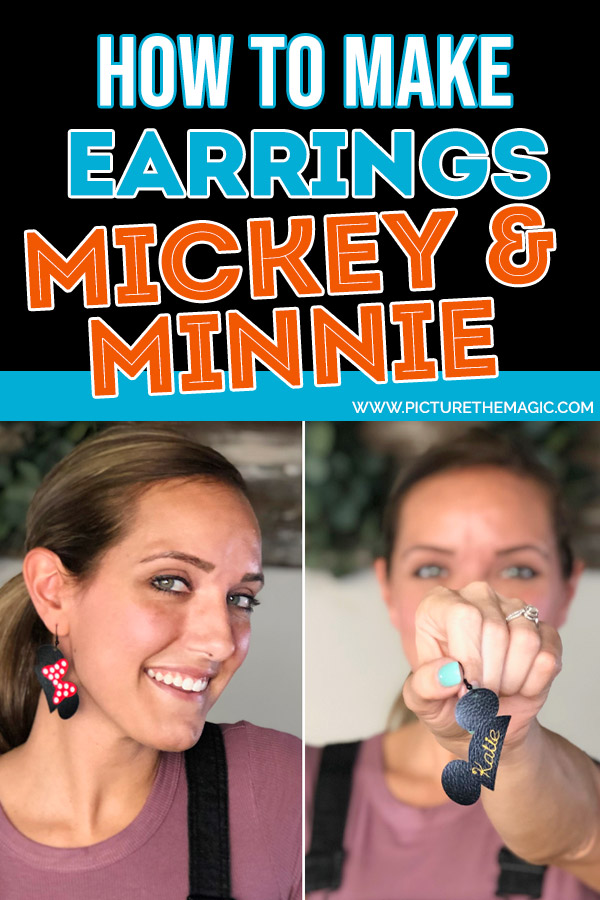
Want More Cricut EasyPress Mini Projects?
Ready to make another Iron-On Project?
Here are some of our favorite EasyPress Mini Projects to inspire you!

